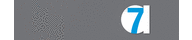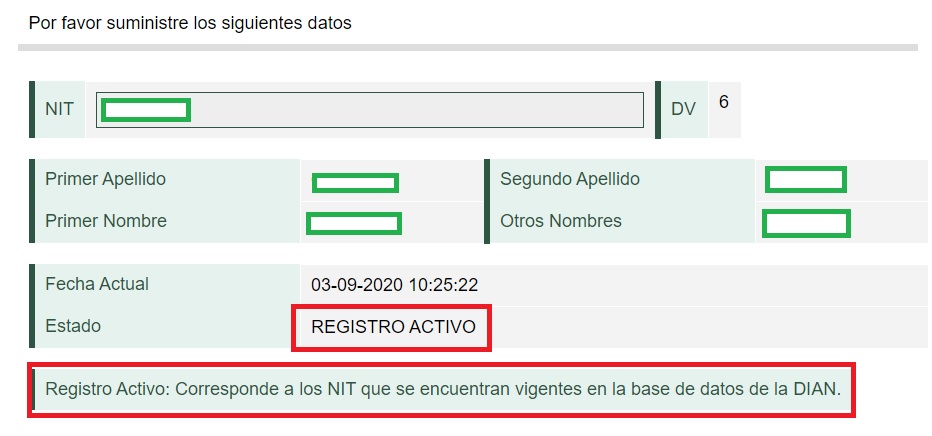Algunos ciudadanos constantemente hacen largas filas para actualizar el RUT, Registro Único Tributario. Sin embargo, la Dian informó hacer un par de meses que este trámite ya se puede realizar desde la comodidad de la casa.
El RUT permite contar con información veraz, actualizada, clasificada y confiable de todos los sujetos obligados a inscribirse, para desarrollar una gestión efectiva en materia de recaudo, control y servicio que a su vez facilite el cumplimiento de las obligaciones tributarias, aduaneras y cambiarias, así como la simplificación de trámites y reducción de costos.
La información registrada en el RUT se podrá compartir con otras entidades del Estado, previo convenio con la DIAN, para efectos de su gestión y control con la consecuente simplificación de trámites.
¿Cómo actualizar el RUT?
Paso 1
Inicie sesión ingresando a través del botón “Usuario registrado”. Si aún no tiene contraseña de acceso a los servicios en línea, habilite la cuenta a través del botón “Usuario nuevo”.
Paso 2
En la pestaña “Ingresa a nombre de” selección la opción “A nombre propio” si quien ingresa es una persona natural; la opción “NIT” si se ingresa a nombre de una organización o de un tercero y suministra el “Número de identificación” y “Contraseña” de acceso.
Paso 3
En el tablero de control, ingrese a través del “Menú” a la opción Registro Único Tributario, ya dentro pulse la opción Solicitud de actualización de RUT con verificación
Paso 4
En el cuadro de diálogo “Concepto”, elija el concepto de la solicitud y se diligencia el “Motivo de la Solicitud”. En la pantalla de aparecerá una breve descripción de cada concepto de solicitud.
Paso 5
De clic en el botón solicitar para que la solicitud sea creada. Se le desplegará una ventana emergente donde debes ingresar la clave dinámica y la contraseña.
Para solicitar la clave dinámica, debe dar clic en enlace “Solicítela aquí” y el sistema te enviará la clave al correo electrónico registrando en el RUT o a la sección comunicados del Servicio Informático Muisca.
Paso 6
Firmada la solicitud se genera el acuse de recibo y se indica que el documento ha sido formalizado. El sistema le dará la opción de generar la solicitud en PDF y, además, deberá subir los documentos que son el soporte de la solicitud a través del botón “Documento Soportes”.
Cada archivo no debe superar los cinco megabytes, examine los archivos, guárdelos y cuando ya se haya subido la totalidad de ellos, debe cerrar para que estos queden en el sistema para estudio de la solicitud.
Paso 7
Se no cuenta con Firma electrónica, puede dar ‘clic’ en el documento con el botón “Solicitar”, generando el PDF con la solicitud. Allí deberá solicitar cita para la formalización del formulario. No olvide los documentos soporte de la solicitud.